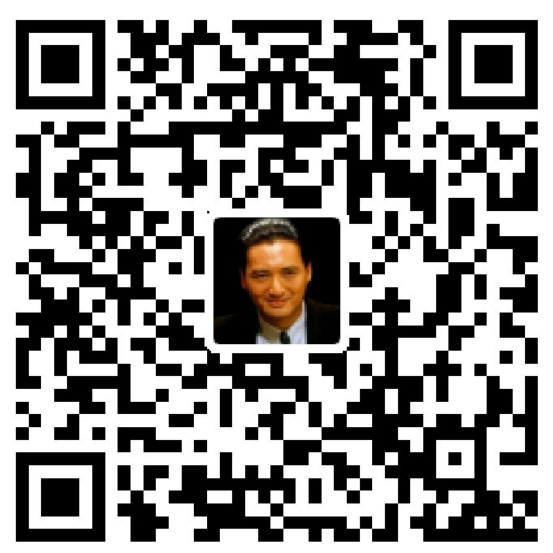Twikoo评论+PicList+R2图床:博客评论图片上传与CDN加速最佳实践
Twikoo评论+PicList+R2图床:博客评论图片上传与CDN加速最佳实践
首先我们使用进行演示搭建服务的机器是YXVM提供,感谢大善人的赞助。
NodeSupport计划是NodeSeek社区和合作商家主导的免费服务器赞助计划,为高质量博客、开源项目、tg频道、App等持续提供优质稳定的服务器资源。
为了规范化、透明化赞助和审批流程,我们开发了审批管理系统,用于处理免费机器的申请、续期、答疑、建议和检举投诉。
目前NodeSupport的vps服务器资源由YxVM大力赞助,项目处于试运营状态NodeSupport计划申请
博主前言
- 博主我呢是对容器一点不熟悉,我也搜索过,hexo博客评论系统接入picgo-server服务,基本没有找到相关的文章,只能自己折腾,最终实现了自己想要的效果。这篇博文完整记录了我的操作流程,希望能为和我一样的新手小白提供参考和帮助,大佬无视,教程中有什么优化的可以提出指正。
界面预览
事前准备
- 域名(必须,你也可以使用免费域名)
- 已经开通R2储存功能(必须)
- 博客(必须,或接入Twikoo评论系统的其他站点)
- 一台安装了1Panel的服务器(必须,没有可以试着去NodeSupport计划申请)
部署教程
创建容器
容器 → 创建容器

容器参数
1
2
3
4
5
6
7
8容器名称=piclist “名称随你设置”
镜像勾选手动输入=kuingsmile/piclist:latest
端口暴露端口:
服务器=36677 容器=36677 协议=tcp
挂载:“本机目录随你设置,我放在opt/zrf,这个文件夹下”
本机目录=/opt/zrf/piclist 权限=读写 容器目录=/root/.piclist
Command=node /usr/local/bin/picgo-server -k piclist123456 “其中 piclist123456 这个是上传的密码随你设置”
Entrypoint=docker-entrypoint.sh如图所示,我没写的都默认即可。全部参数填写完毕点击右下角的 确认


好等待容器 状态 变为 已启动

浏览器打开:http://你的服务器ip:36677 可以看到这样的内容就说明你的服务正确的启动了。

接下来,打开 系统 → 文件 打开你前面创建的本机目录的路径,你我的可能不一样,进入你设置的目录,打开 config.json 配置文件替换下方的json内容。

config.json 文件内容
- 这些配置内容,是你开通了R2图床才有这些数据,我们先复制进去找到一个参数填写一个参数进去。

1 | { |
创建储存桶
获取R2储存桶设置参数。如果你还没有创建储存桶就创建一个。

选择美国西部的话,可以使用 WebP 云服务缓存 来加快的你图片访问速度。我之前创建过名为img的储存桶就不创建了。名字你随意取。

获取储存桶Token并填入config.json配置
参数:
- configName=随意填写
- bucketName=你的储存桶名,
- uploadPath=blog/{timestamp}.{extName},其中的blog是在这个桶中创建一个 blog文件图片存在在这个目录,你也可以设置为: {fileName}.{extName} 就是放在根目录。
- 每个对应填写到你的config.json配置中,例子:
1
2
3"bucketName": "img",
"uploadPath": "blog/{timestamp}.{extName}",
"endpoint": "https://xxxxxxxxxxxxx.r2.cloudflarestorage.com",
获取储存桶Token
回到创建储存桶的页面选择API → 管理API令牌 创建 用户 API 令牌


创建完成这个页面的Token值都找个地方保存一下,这些令牌值不会再次显示,如果你下次使用忘记就得重新创建。

urlPrefix=可以是你的储存桶的自定义域名也可以是 WebP 云服务缓存 服务的分配的域名或者你其中设置的自定义域名。
- 因为博客的评论功能的图片并不是使用率非常高的,基本 WebP 云服务缓存 所提供的免费计划基本已经够用了。

设置 WebP 云服务缓存服务
打开 https://dashboard.webp.se/ 注册并登录账号就不演示了,创建代理 → 代理名称=随意设置,源站地址=你R2储存桶的自定义域名

可以在这里设置自定义域名,根据平台的提示进行设置解析和TXT验证,等一会,激活就行,或者也可以使用平台分配的域名 https://b7038d2.webp.li 这样的,反正最终,你需要填写的 urlPrefix=代理地址(如果你不使用这个缓存服务就是你的储存桶的自定义域名)

到此所有的config.json配置参数都获得并填写。右下角确定保存配置!

配置域名并安装证书
配置域名
给这个服务配置域名,我设置为:picgo-server.zrf.me 解析到你的服务器ip保存。

先确定你的容器内网ip及端口,我的是172.17.0.2:36677

来到 1panel → 网站 → 网站 → 创建 → 反向代理 → 主域名=你自己刚设置的域名。代理地址=172.17.0.2:36677(以你的为准)

安装证书
接下来回到 1panel → 网站 → 证书 → DNS账户 → 创建 ,名称随你设置,因为我的域名托管到 cloudflare中的。选择类型为cloudflare ,EMAIL就是你cloudflare账号的邮箱。


API Token 获取,我们打开 https://dash.cloudflare.com/ 首页 右上角 配置文件

API令牌 → 创建令牌 选择 编辑区域 DNS 点击 使用模板,区域资源 选择 所有区域 → 创建令牌 得到的 用户 API 令牌 填入 DNS账户 的 API Token。



从网站中获取 选你的这个域名,然后确定就可以申请了。日志显示:申请 [picgo-server.zrf.me] 证书成功!! 这就申请成功了。


来到 1panel → 网站 → 网站 → 配置 → 如图设置然后保存。


重启容器(很重要)

然后浏览器可以打开你的域名:https://picgo-server.zrf.me/ 显示我这样的就对的,到此所有的picgo-server服务安装完成
配置博客Twikoo评论
IMAGE_CDN_URL=你自己刚设置的域名,IMAGE_CDN_TOKEN=之前步骤的这个其中 piclist123456 这个是上传的密码随你设置,然后保存,去测试上传是否正常。

https://blog.zrf.me/message/ 效果浏览。我发现大图上传不了还是咋回事。有几张失败。
上传后的直链地址:https://webp.001315.xyz/blog/1746733312.webp
完结撒花。
相关链接
NodeSupport计划申请:https://support.nodeget.com/page/promotion?id=116
GitHub PicList:https://github.com/Kuingsmile/PicList
WebP 云服务缓存服务:https://dashboard.webp.se/
- 感谢您的赞赏